
In the Word Options dialog, please click Display in the left bar, check the Hidden text option in the Always show these formatting marks on the screen section.

Click File > Options to open the Word Options dialog. ■On the indent scale adjuster located under the ribbon, click and adjust all the bar sliders, inside the page’s vicinity. If you want to permanently show all hidden text in your Word document, you can configure Word options to get it done. ■Initialize MS Word application from Start menu. To fix this, you will have to follow the below described simple steps: The first cause of this issue can be because you may have accidentally moved the indents at the top border scale to set the text outside the page’s vicinity. There can be two reasons that may be causing this issue to arise. The printed documents contain texts that were not visible on the Word document’s screen while editing, but are visible upon printing. However sometimes, you may have accidently changed the default options, or may have installed an incompatible application that has altered these settings, and because of this you are viewing some text that are supposed to remain hidden upon printing in MS Word. These formatting symbols are usually not visible in the document. This option is available only if an East Asian language is enabled for editing text.MS Word 2013 has many useful formatting options that are quite useful in making a Word document more readable and organized. Hide your comments only Show Markup Collapse your comments Display for Review Simple Markup Hide your comments and tracked changes Display for Review. If you use Word with an East Asian language, this option prevents the incorrect breaking of text. When a word breaks at the end of the line, the optional hyphen is printed as a regular hyphen.ĭisplay object anchors, which indicate that an object is attached to a specific paragraph.Ĭontrol where a word or phrase breaks if it falls at the end of a line. Optional hyphens are not printed unless a word actually breaks at the end of a line. Here is a table of symbols and their meanings: →ĭisplay the ends of paragraphs where a carriage return (Enter key) has been used with the paragraph symbol.ĭisplay a dotted line under text that is formatted as hidden.ĭisplay hyphens that indicate where to divide a word at the end of a line. There are also extra lines mentioning both a section break and page break which were invisible before. Once the pilcrow ¶ button has been enabled the page should look like this:Īs you can see, there are now hidden formatting symbols shown.

To enable the "show hidden formatting symbols" you can click this button found in the Home tab: Here we have a standard document before the Pilcrow is enabled:įor instance, in the example above there are several types of breaks used in the text, which are totally invisible to us at this stage.
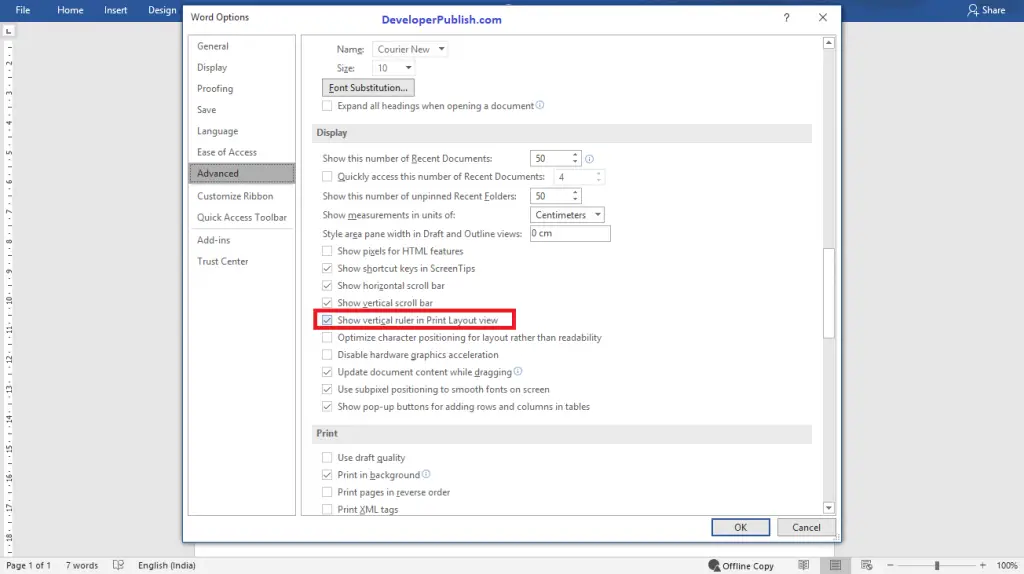
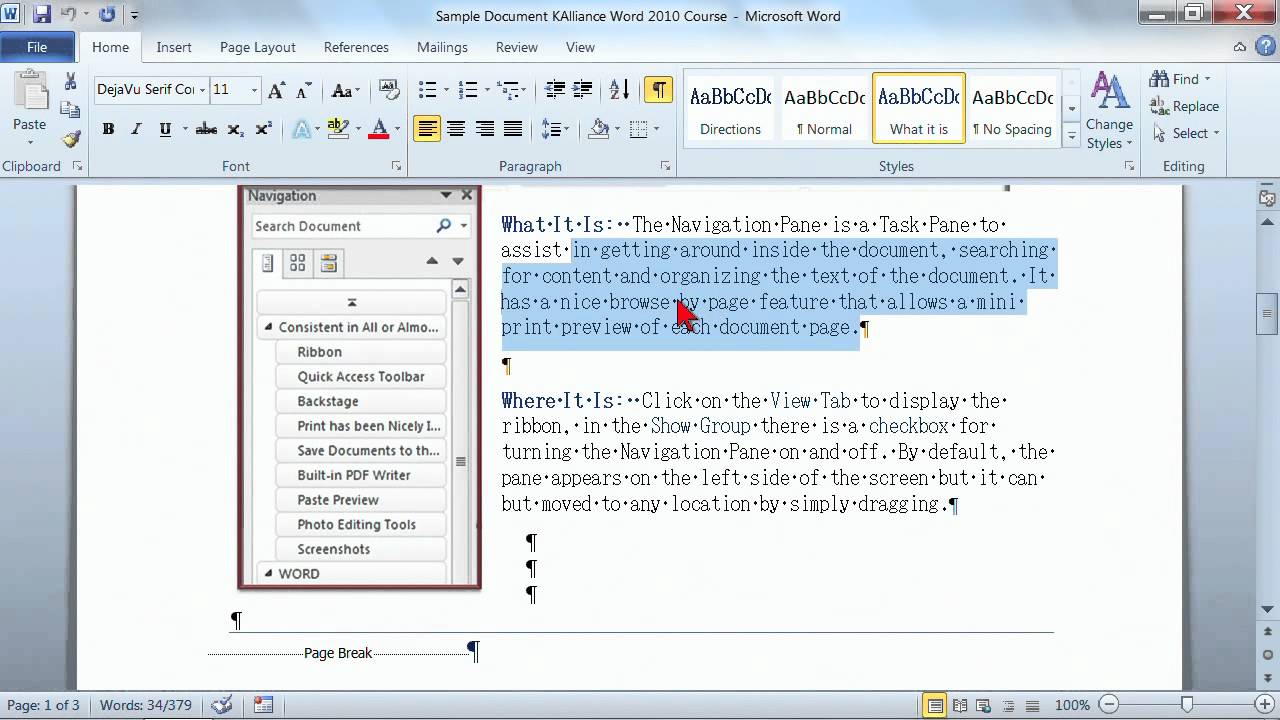
As well as to see clearer where you are entering hidden formatting yourself. However, you can enable this view to check what formatting is in use on a pre-existing document so you can replicate it or modify it. While your typing your document, generally the pilcrow (¶) shouldn't be enabled by default.


 0 kommentar(er)
0 kommentar(er)
